
קבלה חדשה |

|

|

|

|

|
||
|
קבלה חדשה |

|

|

|

|

|

|
קבלה חדשה
|
|
||
ניתן ליצור קבלה דרך תכנת האוקטופוס.
![]() כיצד יוצרים קבלה?
כיצד יוצרים קבלה?
נלחץ ברשימת האובייקטים החדשים בצידו השמאלי של המסך על הפקודה קבלה חדשה.
החלון שיפתח יהיה קבלה חדשה.
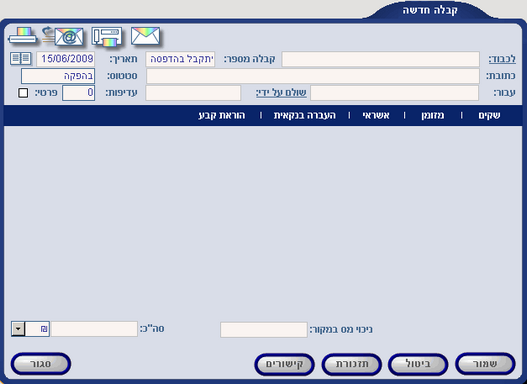
![]() מהם השדות והלחצנים המופיעים בחלון קבלה חדשה?
מהם השדות והלחצנים המופיעים בחלון קבלה חדשה?
הסבר/ תיאור |
שם השדה/ הפעולה |
לכבוד מי הקבלה. לרשום כאן את שם החברה. |
לכבוד |
מספר אוטומטי, יינתן לאחר הדפסה. |
קבלה מספר |
תאריך יצירת הקבלה. |
תאריך |
כתובת לשליחת הקבלה. |
כתובת |
סטטוס הקבלה. |
סטטוס |
עבור מה הקבלה. רצוי לרשום בשדה זה את מס החשבונית שעבורה הוצאה הקבלה. |
עבור |
על ידי מי שולמה הקבלה. |
שולם על ידי |
עדיפות הקבלה. מספרים 1-9. |
עדיפות |
האם הקבלה היא פרטית. אם הקבלה פרטית לא יוכלו לראות אותה שאר עובדי החברה. |
פרטי |
פרטי התשלום בשקים. |
שקים |
פרטי התשלום במזומן |
מזומן |
פרטי התשלום באשראי. |
אשראי |
פרטי העברה בנקאית. |
העברה בנקאית |
פרטי תשלום בהוראת קבע. |
הוראת קבע |
סך ניכוי מס במקור. |
ניכוי מס במקור |
סך סכום הקבלה. |
סה"כ |
שמירת הקבלה. להסבר על שמור לחץ כאן. |
|
ביטול החלון קבלה. להסבר על ביטול לחץ כאן. |
|
יצירת תזכורת השייכת לקבלה. להסבר על תזכורת לחץ כאן. |
|
קשירת הקבלה באובייקט או קובץ. להסבר על קישורים לחץ כאן. |
|
סגירת החלון קבלה. להסבר על סגור לחץ כאן. |
|
לוח שנה. להסבר על לוח שנה לחץ כאן. |
|
הדפס. להסבר על הלחצן הדפס לחץ כאן. כאשר נלחץ על הדפס |
|
שלח באימייל. להסבר על הלחצן שלח באימייל לחץ כאן. |
|
שלח בפקס. להסבר על הלחצן שלח בפקס לחץ כאן. |
|
הדפס מעטפות. להסבר על הלחצן הדפס מעטפות לחץ כאן. |
|
![]() דוגמה
דוגמה
ניצור קבלה חדשה לחברת רפאל.
תחילה ניכנס לכרטיסיה של איש הקשר רפאל.

לאחר מכן נלחץ ברשימת האובייקטים החדשים על קבלה חדשה.
החלון שיפתח יהיה קבלה חדשה.
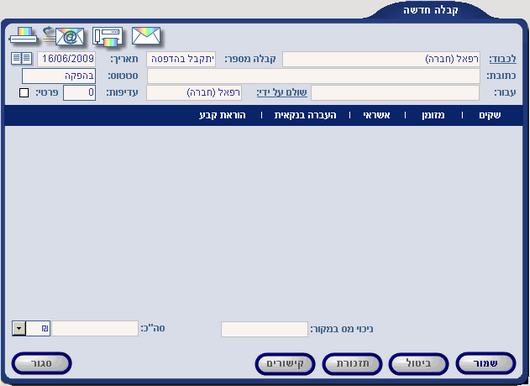
![]() שים לב, שם החברה רפאל נשתל אוטומטית בשדה לכבוד ובשדה שולם על ידי.
שים לב, שם החברה רפאל נשתל אוטומטית בשדה לכבוד ובשדה שולם על ידי.
כעת נמלא את שאר הפרטים בחלק העליון של הקבלה.
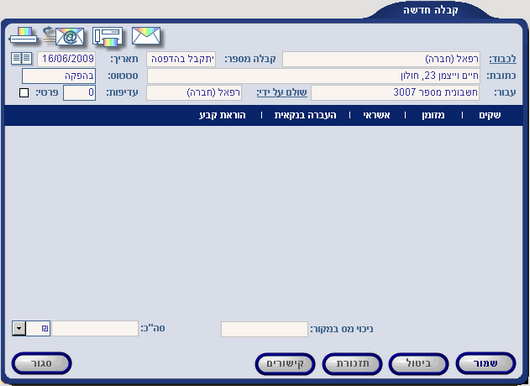
הקבלה הינה לכבוד רפאל (חברה)
הקבלה תישלח לכתובת חיים וייצמן 23, חולון.
הקבלה עבור חשבונית מספר 3007.
כעת נמלא את אופן אמצעי התשלום של חברת רפאל.
![]() שים לב, ניתן לשלב בין כל אמצעי התשלום.
שים לב, ניתן לשלב בין כל אמצעי התשלום.
שקים
כעת נלחץ על הלחצן שקים ובחלון שיפתח נמלא את פרטי השקים שקיבלנו.
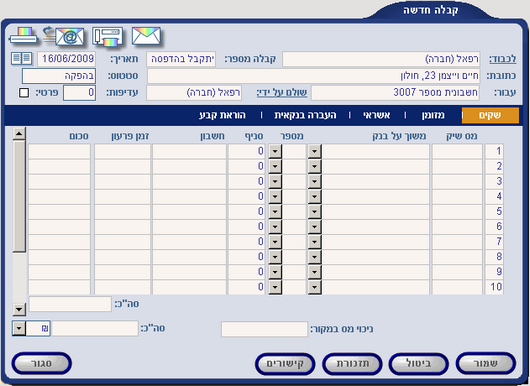
![]() מהם השדות והלחצנים המופיעים בעת לחיצה על שקים?
מהם השדות והלחצנים המופיעים בעת לחיצה על שקים?
הסבר/ תיאור |
שם השדה/ הפעולה |
מספר השק שהתקבל. |
מספר שק |
שם הבנק שעליו משוך השק. יש לבחור מתוך רשימה נפתחת. |
משוך על בנק |
מספר הבנק. יש לבחור מתוך רשימה נפתחת. |
מספר |
מספר הסניף. |
סניף |
מספר חשבון. |
חשבון |
זמן פירעון השק. |
זמן פירעון |
סכום השק. |
סכום |
סכום סך כל השקים שהתקבלו. |
סה"כ |
![]() דוגמה
דוגמה
נזין נתוני שקים שהתקבלו מחברת רפאל.
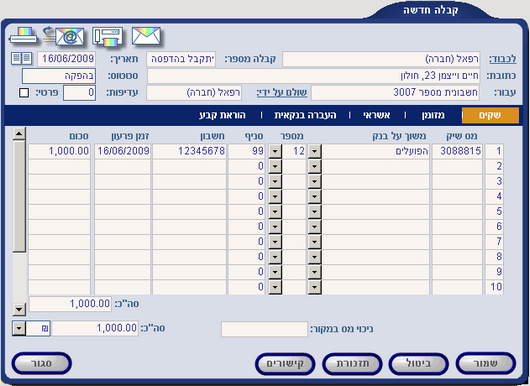
כאשר הזנו בשדה משוך על בנק את שם הבנק אוטומטית התעדכן השדה מספר (בנק).
ובנוסף, שתי שדות הסה"כ מתעדכנים אוטומטית.
כאשר נרצה להוסיף פרטים של שק נוסף נמקם את הסמן של העכבר בשורה הבאה.
כעת נרשום את מספר השק הנוסף.
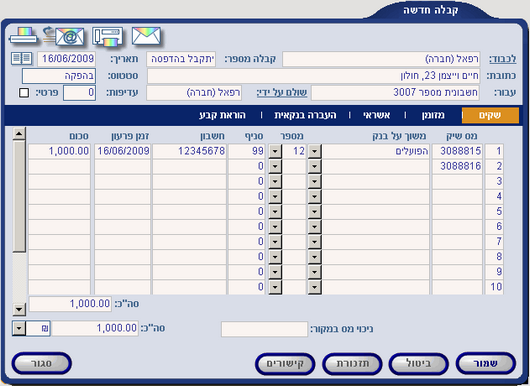
כעת נוסיף את שאר פרטי השק.
אם פרטי השק הם משוך על בנק פועלים מספר 12 סניף 99 ומספר חשבון 12345678,
נבצע העתקה של הנתונים מפרטי השק הראשון.
כדי לבצע העתקה מהשורה העליונה (שורה מספר 1),
נעמוד בשורה מספר 2 בשדה משוך על בנק ונלחץ על צמד המקשים " + Ctrl
וכך נעתיק את שם הבנק שמופיע בשורה מספר 1 לשורה מספר 2.
להסבר נוסף על קיצורי דרך במקלדת לחץ כאן.

נוכל לראות שגם השדה מספר התעדכן אוטומטית.
בצורה כזו נוכל לבצע העתקה של נתונים מהשורה הראשונה לשורה השנייה.
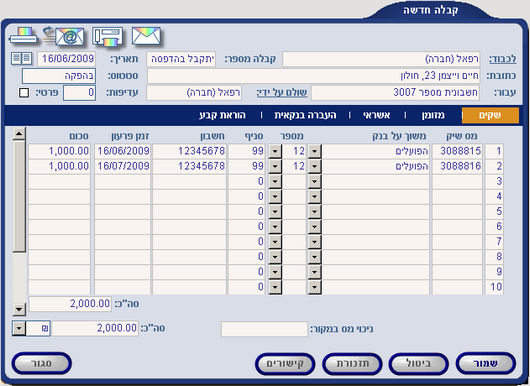
מזומן
כעת נלחץ על הלחצן מזומן ובחלון שיפתח נמלא את פרטי הכסף המזומן שקיבלנו.
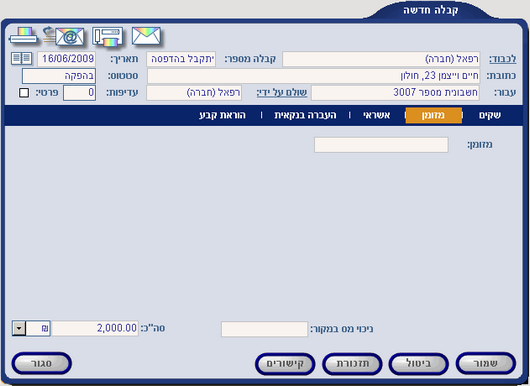
![]() מהם השדות והלחצנים המופיעים בעת לחיצה על מזומן?
מהם השדות והלחצנים המופיעים בעת לחיצה על מזומן?
הסבר/ תיאור |
שם השדה/ הפעולה |
סכום הכסף שהתקבל במזומן. |
מזומן |
![]() דוגמה
דוגמה
נזין את סכום הכסף המזומן שהתקבל מחברת רפאל.
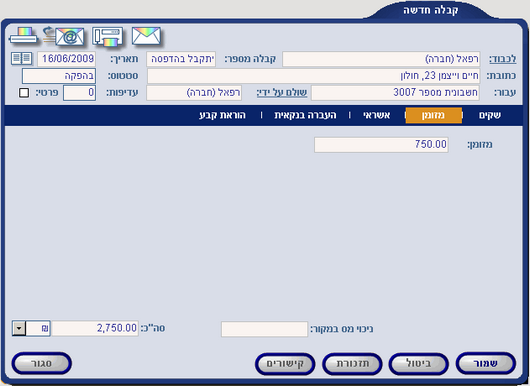
התקבל 750 ש"ח במזומן.
נוכל לראות שהשדה סה"כ התעדכן שוב.
אשראי
כעת נלחץ על הלחצן אשראי ובחלון שיפתח נמלא את פרטי העסקה באשראי.
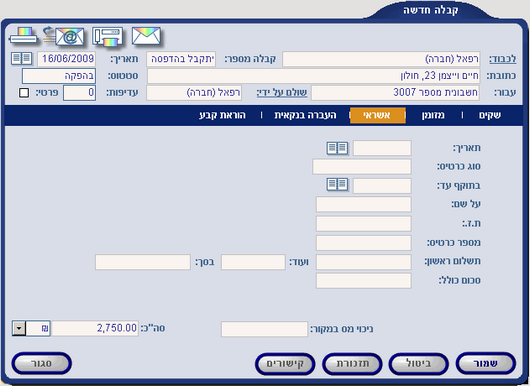
![]() מהם השדות והלחצנים המופיעים בעת לחיצה על אשראי?
מהם השדות והלחצנים המופיעים בעת לחיצה על אשראי?
הסבר/ תיאור |
שם השדה/ הפעולה |
תאריך ביצוע העסקה. |
תאריך |
סוג כרטיס האשראי. יש לבחור מתוך רשימה נפתחת. |
סוג כרטיס |
תוקף הכרטיס. |
בתוקף עד |
על שם מי הכרטיס. |
על שם |
מספר תעודת זהות של בעל הכרטיס. |
ת.ז. |
מספר הכרטיס אשראי. |
מספר כרטיס |
סכום התשלום הראשון. |
תשלום ראשון |
מספר התשלום שהתבצעו בעסקה לא כולל התשלום הראשון. |
ועוד |
סך כל תשלום. |
בסך |
סכום כולל של העסקה. שדה זה מתעדכן אוטומטית. |
סכום כולל |
![]() דוגמה
דוגמה
נזין את פרטי העסקה שהתבצעה באשראי עם חברת רפאל.

נוכל לראות שהתבצעה עסקת אשראי עם חברת רפאל.
סה"כ בעסקה ישנם ארבעה תשלומים.
תשלום ראשון על סך 500 ש"ח ועוד 3 תשלומים ע"ס 600 ש"ח.
השדה סכום כולל התעדכן אוטומטית.
בנוסף התעדכן גם השדה סה"כ.
העברה בנקאית
כעת נלחץ על הלחצן העברה בנקאית ובחלון שיפתח נמלא את פרטי ההעברה הבנקאית.
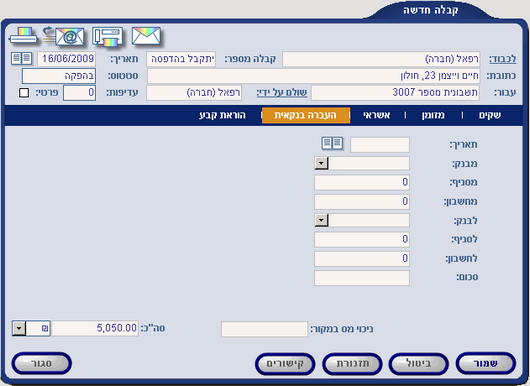
![]() מהם השדות והלחצנים המופיעים בעת לחיצה על העברה בנקאית?
מהם השדות והלחצנים המופיעים בעת לחיצה על העברה בנקאית?
הסבר/ תיאור |
שם השדה/ הפעולה |
תאריך ביצוע העברה הבנקאית. |
תאריך |
שם הבנק שממנו מועבר הכסף. יש לבחור מתוך רשימה נפתחת. |
מבנק |
מספר הסניף שממנו מועבר הכסף. |
מסניף |
מספר החשבון שממנו מועבר הכסף. |
מחשבון |
שם הבנק שאליו מועבר הכסף. יש לבחור מתוך רשימה נפתחת. |
לבנק |
מספר הסניף שאליו מועבר הכסף. |
לסניף |
מספר החשבון שאליו מועבר הכסף. |
לחשבון |
סכום הכסף להעברה. |
סכום |
![]() דוגמה
דוגמה
נזין את פרטי הבנק לצורך העברה בנקאית של חברת רפאל.
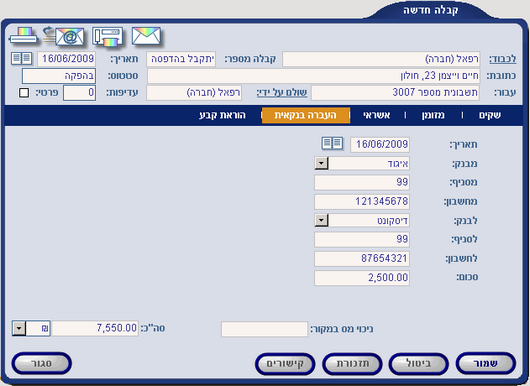
נראה שלאחר שסיימנו להזין את הפרטים של ההעברה הבנקאית התעדכן אוטומטית השדה סה"כ.
הוראת קבע
כעת נלחץ על הלחצן הוראת קבע ובחלון שיפתח נמלא את פרטי הוראת הקבע.

![]() מהם השדות והלחצנים המופיעים בעת לחיצה על הוראת קבע?
מהם השדות והלחצנים המופיעים בעת לחיצה על הוראת קבע?
הסבר/ תיאור |
שם השדה/ הפעולה |
תאריך ביצוע הורדה דרך הוראת קבע. |
תאריך |
שם הבנק שממנו מועבר הכסף. יש לבחור מתוך רשימה נפתחת. |
מבנק |
מספר הסניף שממנו מועבר הכסף. |
מסניף |
מספר החשבון שממנו מועבר הכסף. |
מחשבון |
שם הבנק שאליו מועבר הכסף. יש לבחור מתוך רשימה נפתחת. |
לבנק |
מספר הסניף שאליו מועבר הכסף. |
לסניף |
מספר החשבון שאליו מועבר הכסף. |
לחשבון |
סכום הכסף להעברה. |
סכום |
![]() דוגמה
דוגמה
נזין את פרטי הבנק לצורך הוראת קבע של חברת רפאל.
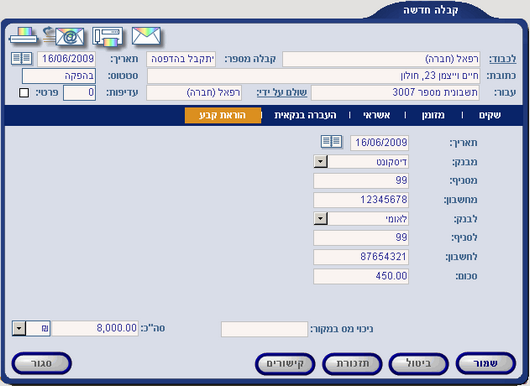
נראה שלאחר ביצוע הוראת הקבע התעדכן אוטומטית השדה סה"כ.
![]() כיצד ניתן מספר לקבלה?
כיצד ניתן מספר לקבלה?
מספר סידורי של הקבלה ניתן רק לאחר הדפסה.
כאשר נלחץ על הלחצן הדפס ![]() תודפס הקבלה ומייד יישתל בשדה קבלה מספר מספר הקבלה.
תודפס הקבלה ומייד יישתל בשדה קבלה מספר מספר הקבלה.

![]()
![]() היכן ניתן לראות את כל הקבלות?
היכן ניתן לראות את כל הקבלות?
את כל הקבלות ניתן לראות בדוחות.
בכדי לראות את כל הקבלות של הארגון יש ללחוץ על הלשונית דוחות שבתפריט הראשי.
בסוג הדוח נבחר קבלה ובדוח למנהל נבחר קבלות בארגון.
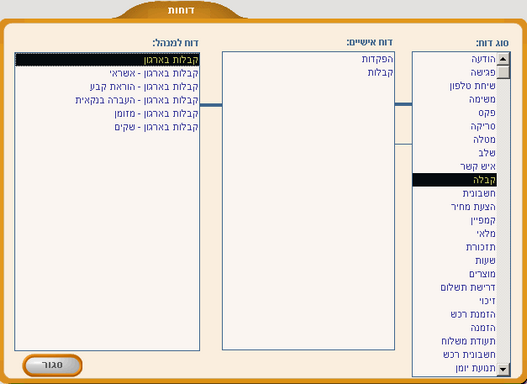
הדוח שיפתח יהיה קבלות בארגון.
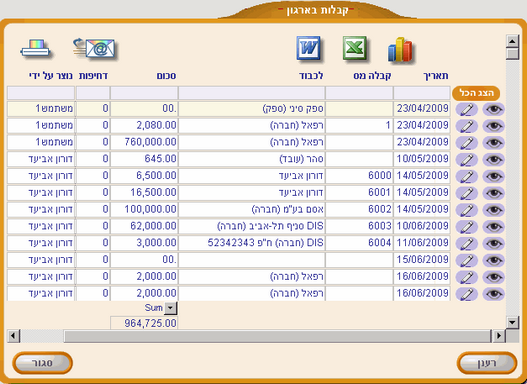
להסבר נוסף על דוחות קבלה לחץ כאן.
![]() כיצד ניתן לערוך קבלה?
כיצד ניתן לערוך קבלה?
בכדי לערוך קבלה יש למצוא קודם את הקבלה שרוצים לערוך מתוך הדוחות.
![]() שים לב, ניתן לערוך או למחוק קבלה בתנאי שהקבלה לא הודפסה.
שים לב, ניתן לערוך או למחוק קבלה בתנאי שהקבלה לא הודפסה.
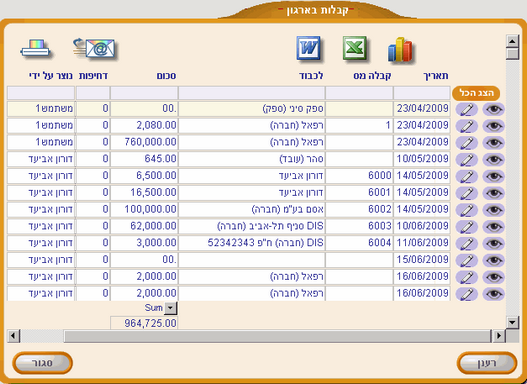
לאחר מכן נלחץ על הלחצן עריכה ![]() הממוקם מימין לכל קבלה.
הממוקם מימין לכל קבלה.
החלון שיפתח יהיה עריכת קבלה.
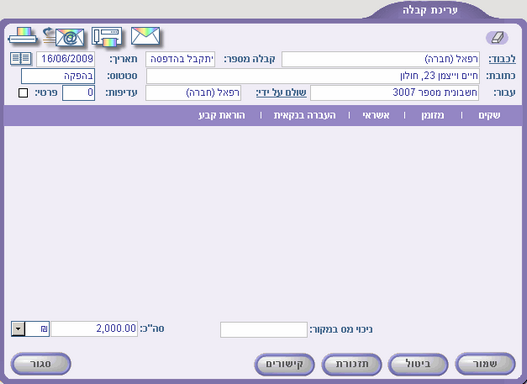
בחלון זה ניתן לערוך ולשנות את הקבלה.
![]() כיצד ניתן למחוק קבלה?
כיצד ניתן למחוק קבלה?
![]() שים לב, ניתן לערוך או למחוק קבלה בתנאי שהקבלה לא הודפסה.
שים לב, ניתן לערוך או למחוק קבלה בתנאי שהקבלה לא הודפסה.
כדי למחוק קבלה יש צורך קודם לבחור את הקבלה שרוצים למחוק,
לאחר מכן יש ללחוץ על הלחצן עריכה ![]() הממוקם מימין לקבלה.
הממוקם מימין לקבלה.
לאחר לחיצה על הלחצן עריכה ![]() ייפתח החלון עריכת קבלה.
ייפתח החלון עריכת קבלה.
בחלון זה יש ללחוץ על הלחצן מחיקה ![]() הממוקם בצד ימין למעלה.
הממוקם בצד ימין למעלה.
לאחר מכן המערכת תישאל האם למחוק? ולאישור המחיקה לחץ כן.