
הגדרת משתמשים |

|

|

|

|

|
||
|
הגדרת משתמשים |

|

|

|

|

|

|
הגדרת משתמשים
|
|
||
הגדרת משתמשים הינה הגדרת משתמשים שיוכלו להיכנס למערכת.
לכל משתמש יוגדר שם משתמש וסיסמה.
ניתן להגדיר מספר משתמשים לפי מספר הרישיונות שנרכשו לחברה.
המשתמש הראשון שקיים במערכת כברירת מחדל הוא משתמש1.
![]()
![]() כיצד להגדיר משתמשים?
כיצד להגדיר משתמשים?
להגדרת משתמשים יש ללחוץ על לשונית ההגדרות שבתפריט הראשי.
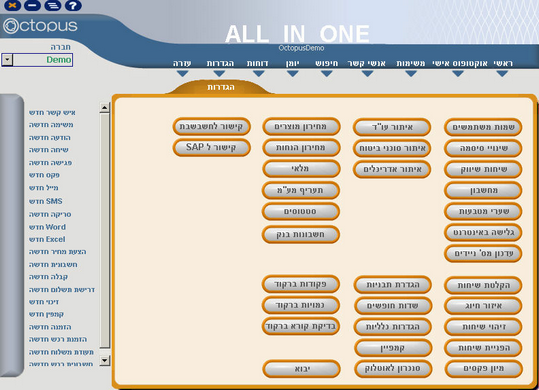
יש ללחוץ במסך ההגדרות על שמות משתמשים.
לאחר מכן יפתח חלון הנקרא משתמשים.
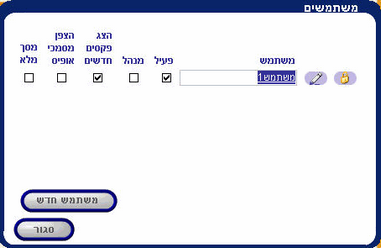
בחלון זה יופיע המשתמש הראשון שנקרא משתמש1.
משתמש1 אוטומטית מוגדר כמשתמש שהוא פעיל ומסומנת האפשרות להצגת פקסים חדשים.
![]() מהם השדות והלחצנים המופיעים בחלון משתמשים?
מהם השדות והלחצנים המופיעים בחלון משתמשים?
הסבר/ תיאור |
שם השדה/ הפעולה |
שם המשתמש. |
משתמש |
אם משתמש זה פעיל, יש לסמן אפשרות זו. אם משתמש זה לא פעיל, לא יופיע ברשימת המשתמשים. |
פעיל |
האם המשתמש מנהל, כאשר משתמש אחד מוגדר כמנהל אוטומטית כל שאר המשתמשים שמוגדרים במערכת לא יקבלו הרשאות מנהל. |
מנהל |
כאשר יגיע פקס חדש למערכת, יקפוץ חלון המודיע שהגיע פקס חדש. |
הצג פקסים חדשים |
את מסמכי האופיס שקיימים במערכת ניתן להצפין ויהיה אפשר לפתוח אותם רק דרך מערכת האוקטופוס. |
הצפנת מסמכי אופיס |
כרגע אפשרות זו לא בשימוש מכיוון שנית להזיז חלונות בתוך המערכת. |
מסך מלא |
בכדי להוסיף משתמש חדש צריך ללחוץ על לחצן זה. |
משתמש חדש |
![]() שים לב, לא ניתן לשנות הגדרות למשתמש בחלון זה.
שים לב, לא ניתן לשנות הגדרות למשתמש בחלון זה.
ניתן לשנות את משתמש ברירת המחדל משתמש1 למשתמש אחר או לשנות הגדרות של משתמש זה.
![]() כיצד אפשר לשנות את משתמש1?
כיצד אפשר לשנות את משתמש1?
יש ללחוץ על הלחצן עריכה ![]() שנמצא בצידו הימני של משתמש1 בחלון משתמשים.
שנמצא בצידו הימני של משתמש1 בחלון משתמשים.
לאחר לחיצה על הלחצן עריכה ![]() יפתח חלון בשם עריכת משתמש משתמש1.
יפתח חלון בשם עריכת משתמש משתמש1.
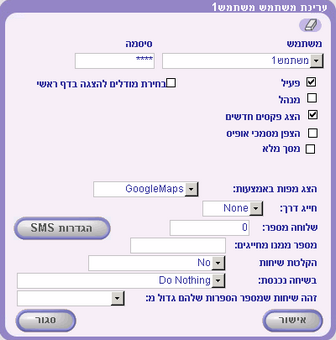
![]() מהם השדות המופיעים בחלון עריכת משתמש?
מהם השדות המופיעים בחלון עריכת משתמש?
הסבר/ תיאור |
שם השדה/ הפעולה |
שם המשתמש. ניתן לשנות את שם המשתמש הקיים. |
משתמש |
סיסמת הכניסה למערכת. סיסמת ברירת המחדל הינה 1234. הסיסמה תופיע |
סיסמה |
האם משתמש זה פעיל. |
פעיל |
כאשר אפשרות זו מסומנת, משתמש זה יוגדר כמנהל ויינתנו לו הרשאות שלא קיימות אצל משתמשים שאינם מנהלים. אם אף משתמש אינו מוגדר כמנהל, כל המשתמשים שקיימים במערכת יהיו מנהלים. |
מנהל |
כאשר יגיעו פקסים חדשים יקפוץ חלון שמודיע על כך. |
הצג פקסים חדשים |
כאשר יגיעו פקסים חדשים יקפוץ חלון שמודיע על כך. |
הצפן מסמכי אופיס |
כרגע אפשרות זו לא בשימוש מכיוון שנית להזיז חלונות בתוך המערכת. |
מסך מלא |
דרך איזה אתר יוצגו מפות הכתובות. ישנם שתי אפשרויות: דרך Mapa או דרך GoogleMaps האפשרות ההמומלצת היא דרך GoogleMaps. |
הצג מפות באמצעות |
באיזו דרך לבצע את שיחות הטלפון. Tapi - חיוג באמצעות מרכזיות (LG,PANASONIC ). Skype - חיוג דרך התכנה Skype. Ngnpbx - מרכזיה אמריקאית, מחייג דרך מכשיר הטלפון. |
חייג דרך |
מספר השלוחה של קו הטלפון של המשתמש. |
שלוחה מספר |
המספר שיופיע על הצג כאשר המשתמש יבצע חיוג אוטומטי. |
מספר ממנו מחייגים |
האם ואיך לבצע הקלטת שיחות. No - לא לבצע כלל הקלטת שיחות. Manual - המשתמש יכול להחליט מתי להתחיל או להפסיק את הקלטת השיחה. Automatic - ברגע שמתבצעת שיחה חדשה באופן אוטומטי היא תוקלט ללא כל יכולת להפסיק את ההקלטה באמצע השיחה. |
הקלטת שיחות |
מה לעשות במערכת כאשר שיחה נכנסת. Do Nothing - לא לבצע שום פעולה. הצג כרטיס - כאשר ישנה שיחה נכנסת יוצג כרטיסו האישי של איש הקשר שאיתו מתבצעת השיחה. פתח שיחה אוטומטית - |
בשיחה נכנסת |
הגדרות SMS לכל משתמש. להסבר על הגדרות SMS לחץ כאן. |
הגדרות SMS |
כאשר עולה המערכת אילו מודלים יש להציג בדף הראשי. כאשר אפשרות זו מסומנת, מופיעים המודלים אותם ניתן להציג בדף הראשי. כאשר כל סוגי המודלים יהיו מסומנים, יופיעו כל המודלים במסך הראשי. |
בחירת מודלים להצגה בדף ראשי |
כאשר אפשרות זו מסומנת, המסך הראשון שאיתו המערכת תעלה יהיה המסך "ראשי" ולא "אוקטופוס אישי". |
הצג חלון ראשי בהפעלה ראשונית |
אישור עריכת משתמש. להסבר על אישור לחץ כאן. |
|
סגירת החלון עריכת משתמש. להסבר על סגור לחץ כאן. |
|
![]() דוגמה
דוגמה
נחליף את המשתמש משתמש1 במשתמש בשם דורון אביעד.
תחילה נלחץ על הלחצן עריכה ![]() בשורה בה מופיע משתמש1.
בשורה בה מופיע משתמש1.
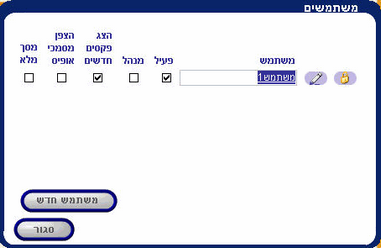
לאחר מכן ייפתח חלון בשם עריכת משתמש משתמש1.
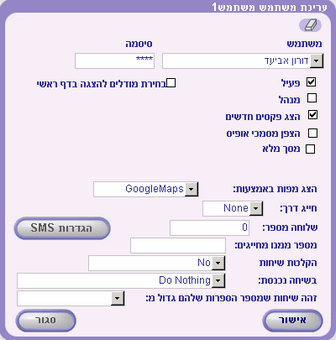
לאחר הזנת שם המשתמש בלבד, ללא כל שינוי של הגדרות אחרות, אם שם המשתמש שזה עתה אנו מנסים להזין אינו קיים במערכת כאיש קשר, מייד ייפתח חלון איש קשר חדש שדרכו נגדיר את המשתמש כאיש קשר.
לדוגמה להגדרת משתמש והוספתו כאיש קשר לחץ כאן.
לאחר הזנת פרטי איש הקשר, נמשיך בקביעת ההגדרות של המשתמש דורון אביעד.
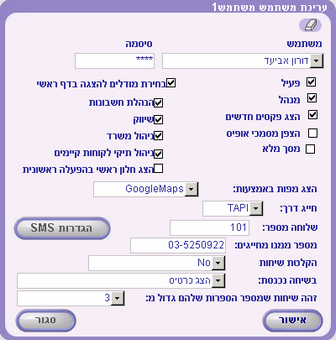
לאחר הזנת הנתונים ושינוי ההגדרות יש ללחוץ על ![]() .
.
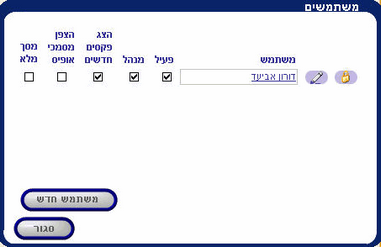
![]() שים לב, שמשתמש1 אינו קיים יותר ומופיע משתמש בשם דורן אביעד.
שים לב, שמשתמש1 אינו קיים יותר ומופיע משתמש בשם דורן אביעד.